Are you using Google Docs to write a book? Maybe you’re wondering how you should format your manuscript to send to a publisher or agent. If you’re new to writing, maybe you don’t know that there is a right (and a wrong) way to present your manuscript.
Never fear, I’ve got you covered. This post will show you how to set up your book professionally in Google Docs.
Personally I prefer Word for handling large documents, but there’s many reasons you might want to format your book in Google Docs, especially if you’re working across many devices. Also, it’s free!
Standard manuscript format
Firstly, it’s helpful to know the standard settings for manuscripts or short stories. This applies to any formatting regardless of the software.
- Times New Roman or Courier font (I personally prefer Times)
- 12 point
- Double spaced
- 1 inch margins
- First line of each paragraph hanging (indented)
- Left alignment
- Your name/story title/page number in the top right hand corner
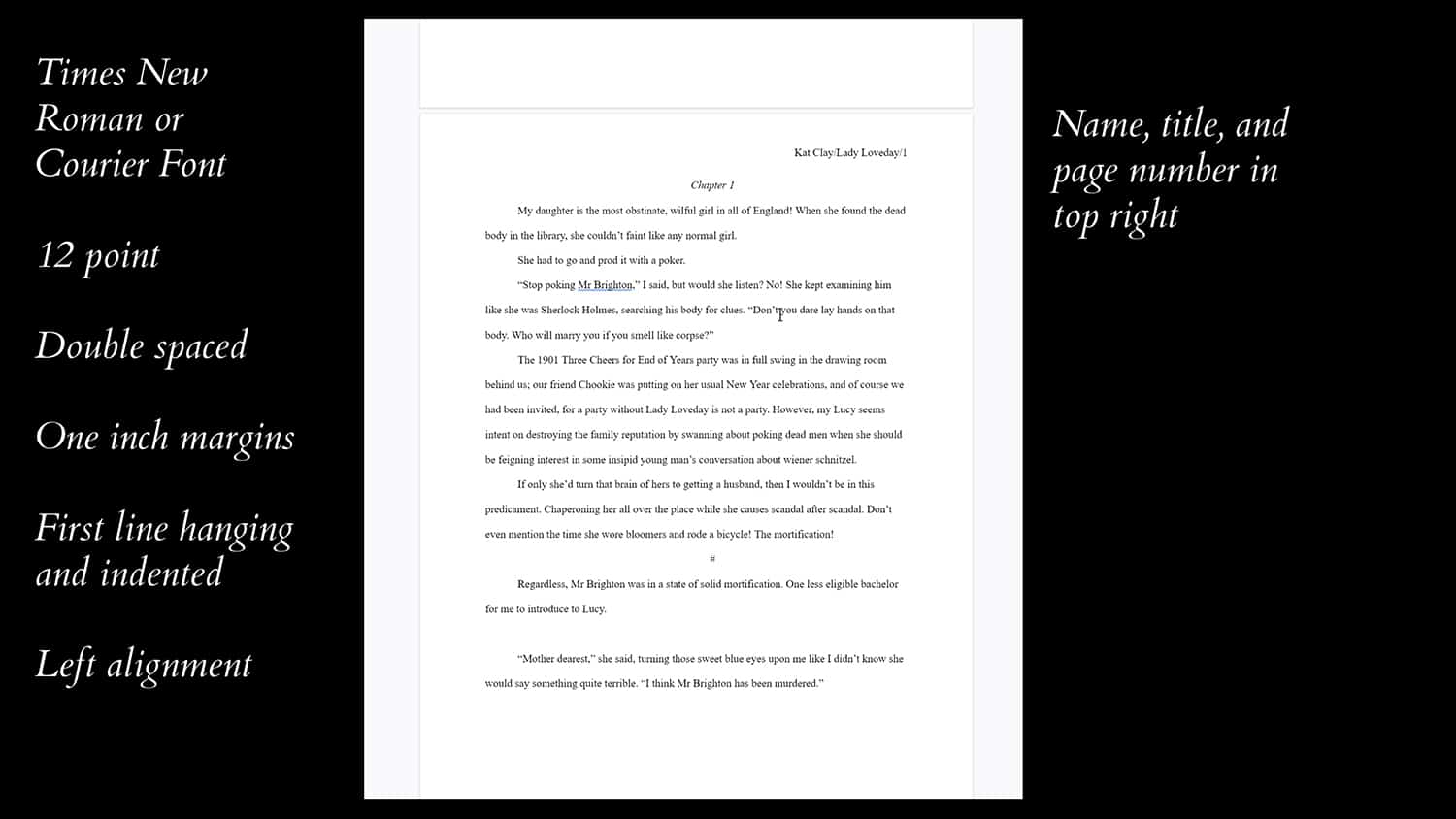
The number one tip I can give is to double check requirements for your manuscript with the publisher before submitting – they will include these requirements with their submission guidelines. But they’re likely to be standard manuscript format.
I’m going to use text from my short story ‘Lady Loveday Investigates’ to set up the document. You can do this on an existing manuscript or on a fresh document. If you’re creating a fresh document, I’d recommend saving it as a template before adding your text, so that you can reuse it in the future.
Formatting the manuscript in Google Docs
Open up Google Docs.
Start a blank document
Rename the document. I like to make sure it is labelled with the DRAFT status, so that I know exactly what copy I’m working on.
Title page
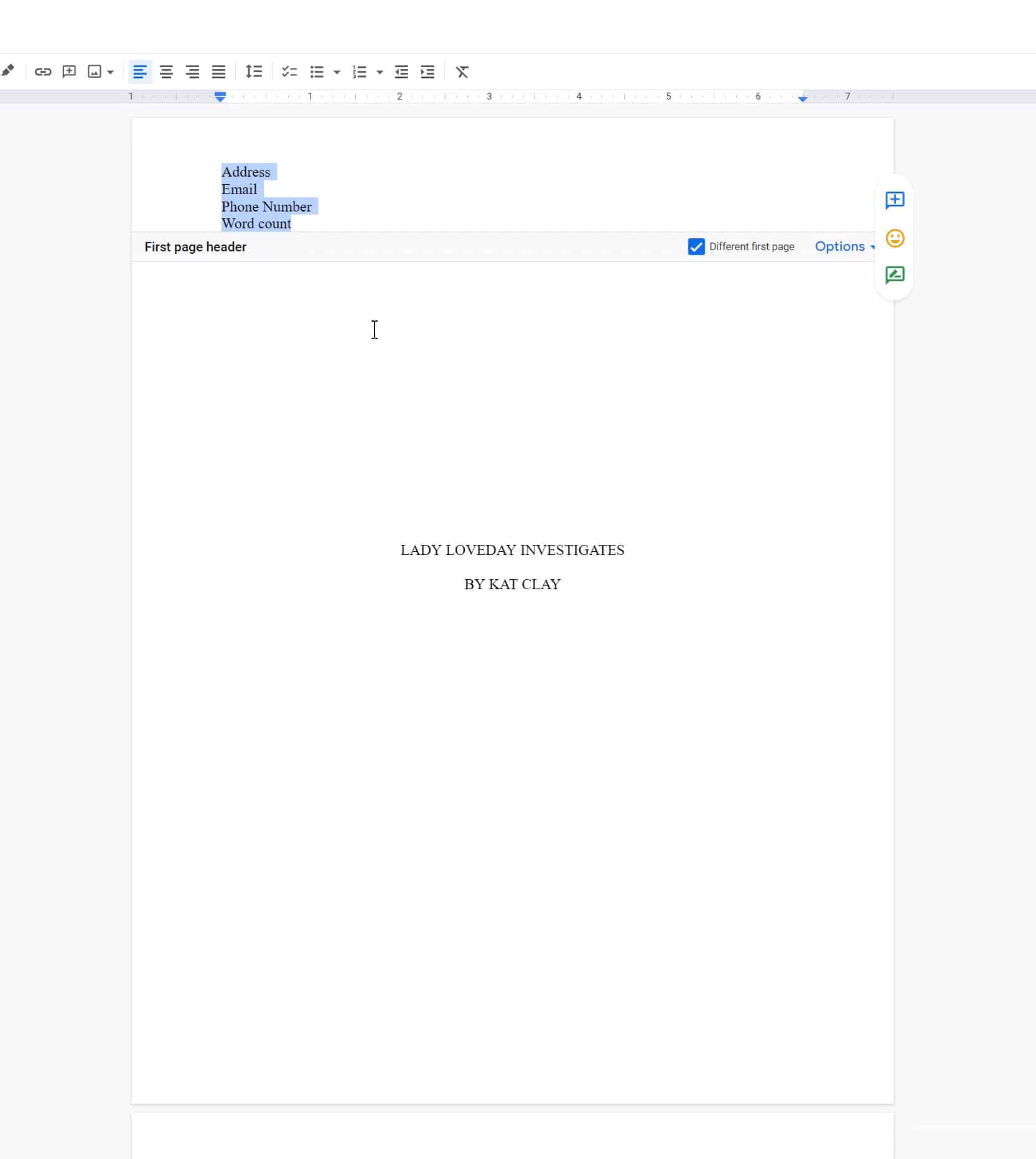
The title page header should include:
- Your name
- Address (some places no longer require this)
- Phone number
- Number of words
Double click into the top of the Google Docs page to add this information into the header. Your first page header should be different to the other pages
Centred in the middle of the page in all caps should be the:
- Title of the book
- Author
After the title page is complete, you can work on the manuscript itself.
Headers
After your title page, headers should be right aligned and include:
- Your name
- Title of book
- Page numbers
Double click into the top of the Google Docs page to add this information into the header. To add page numbers, click the Options button.
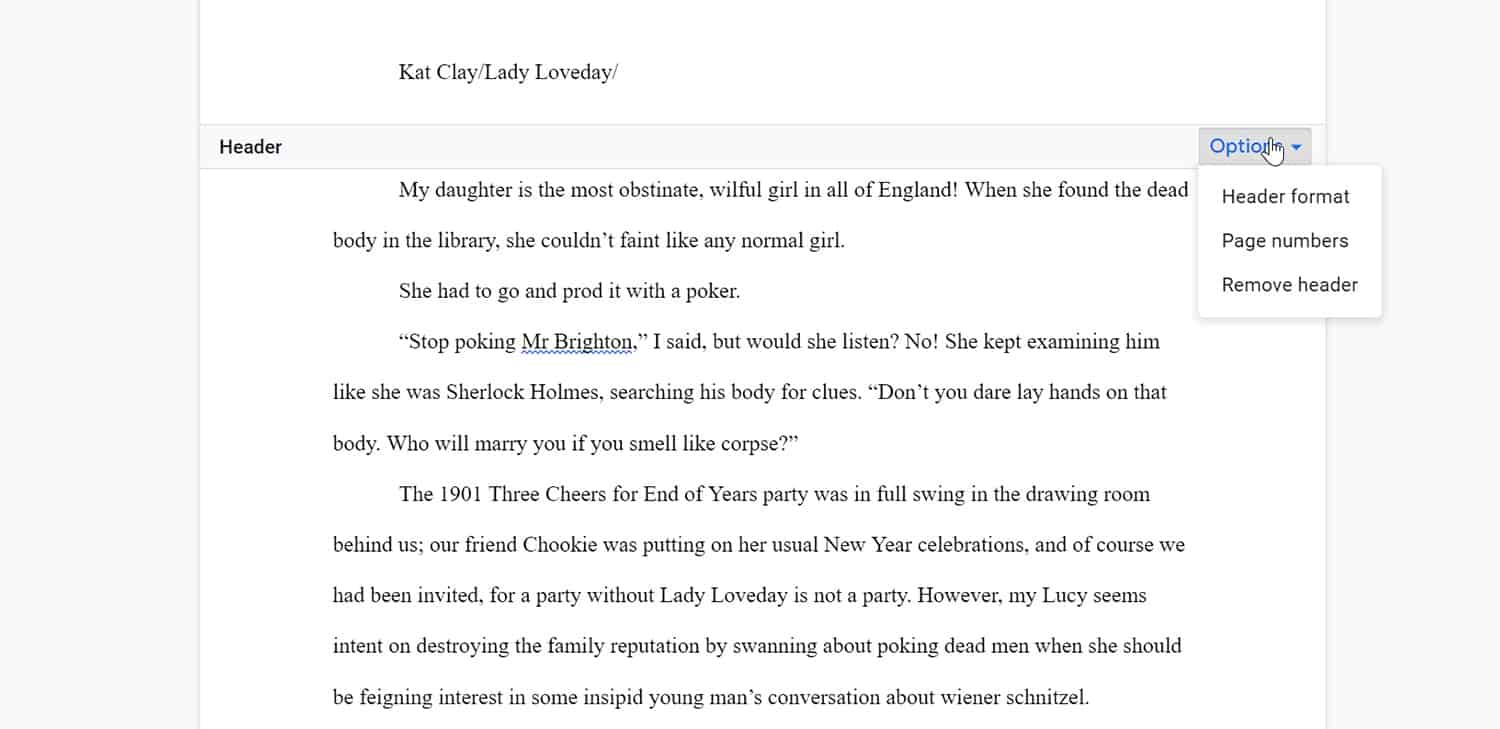
This will bring up a menu where you can specify the page numbers. List the start number at 0, so that it skips the title page and your first page of text is labelled 1.
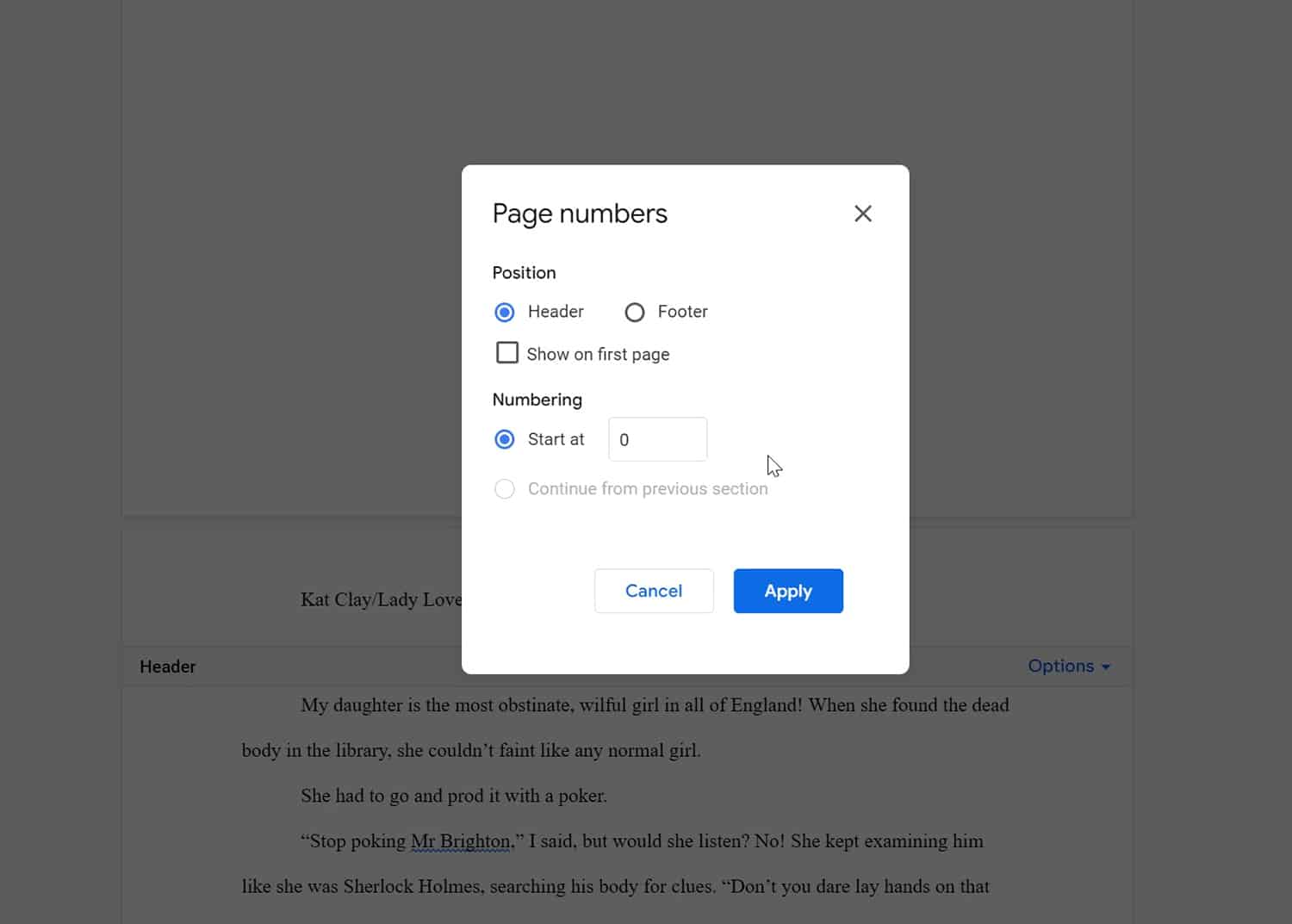
Font and paragraph styles
Change font and size
Convert your text to the following by highlighting it and selecting
Paragraphs
- Times New Roman
- 12 pt
- Left aligned (not full)
Chapter headings
- Times New Roman Italic
- 12 pt
- Center aligned
Fix your paragraph styles
To indent your text with the first line hanging, go to: Format > Align & indent > Indentation options.
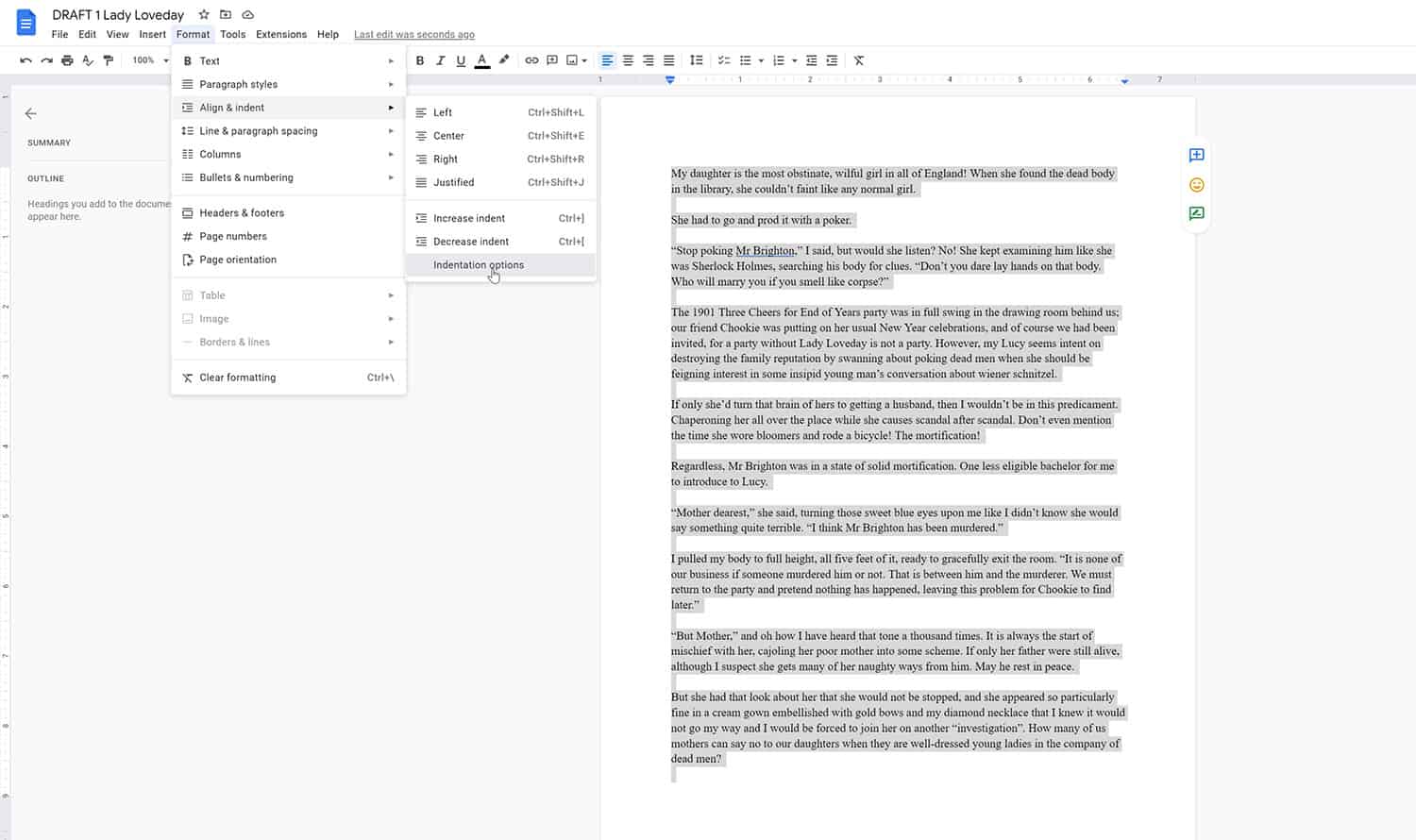
In the menu, select Special indent > First line
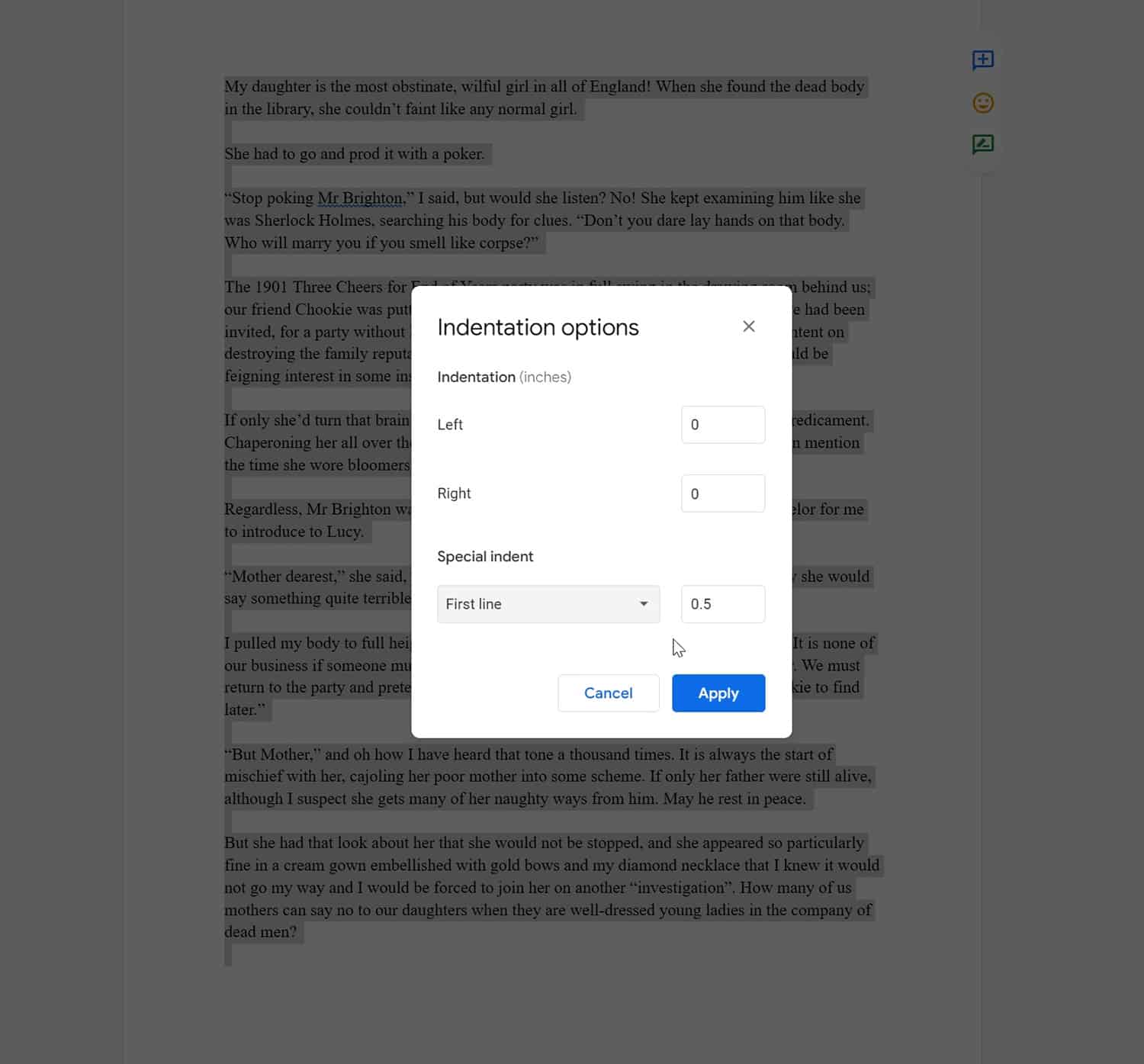
To double space paragraphs select all and go to: Format > Line & Paragraph spacing > Double.
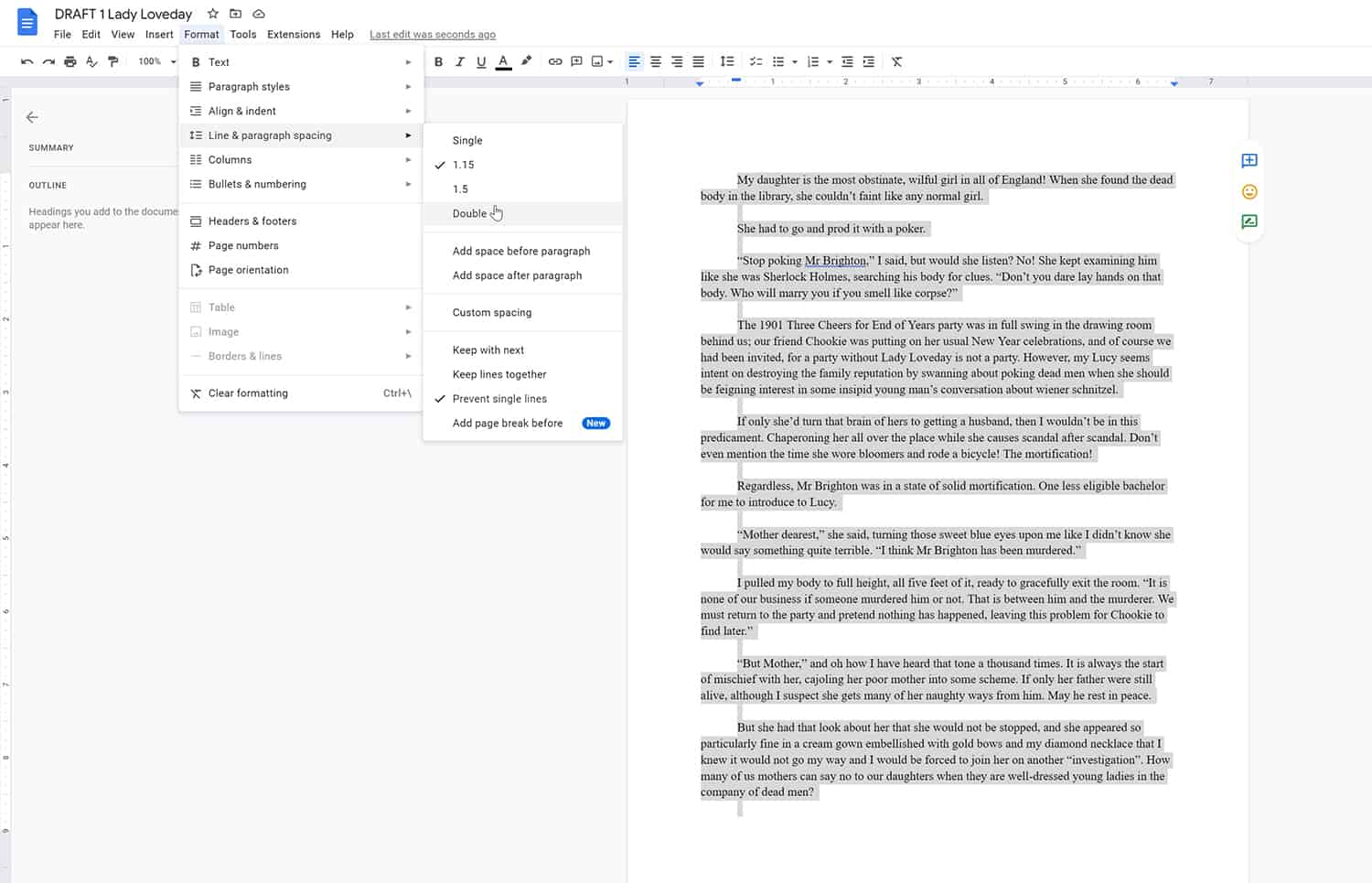
Once you’ve done that, you can use these styles to update the heading and paragraph styles across the board. This will fix any missed formatting, and ensure all your new text is in the right style.
Click on the style you want to update and navigate to Format > Paragraph styles > (the text style you want to update) > Update to match.
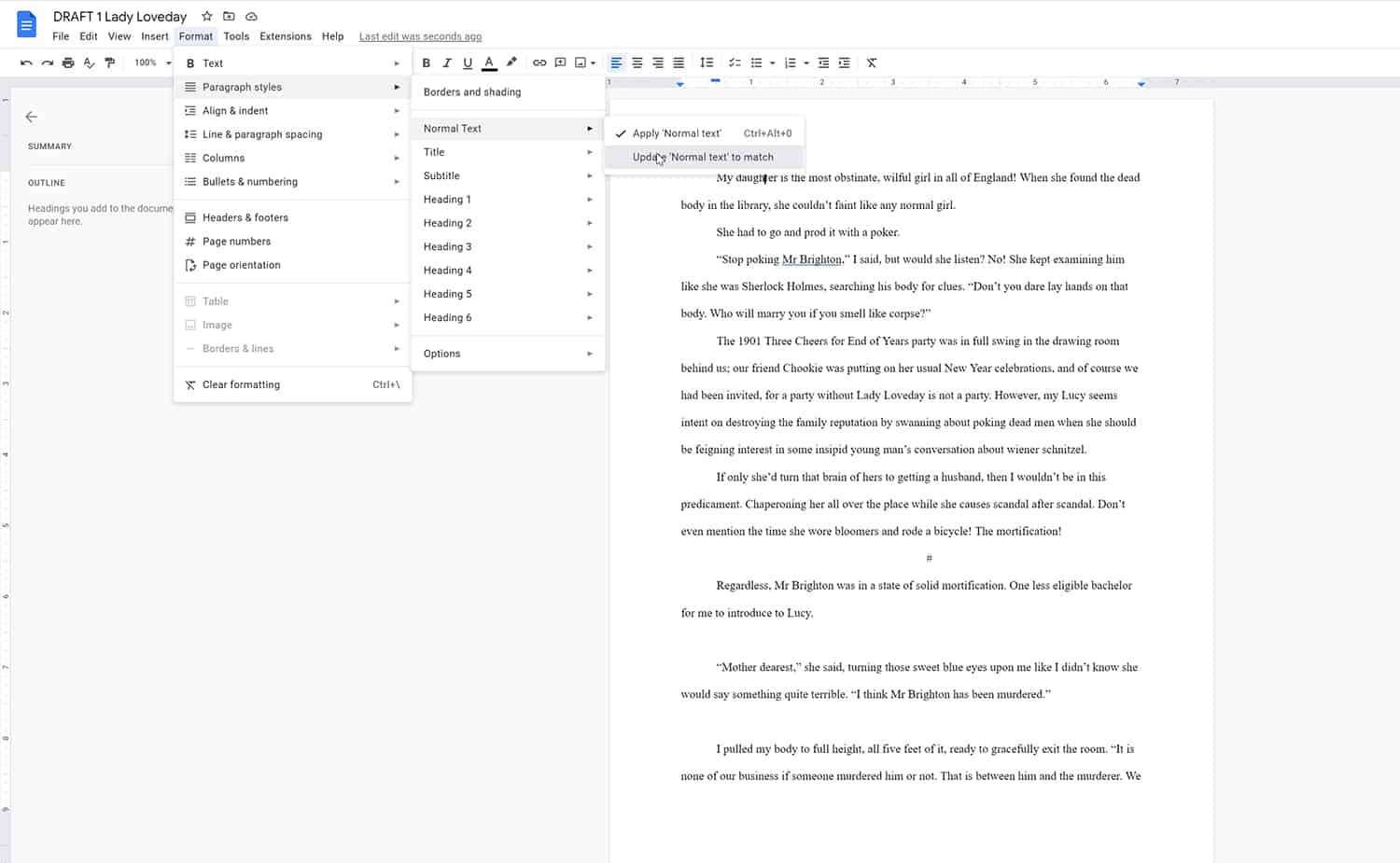
Scene breaks
Add a scene break by using a centre aligned hash (#).
Organising chapters
You can start a new chapter or section by inserting a page break. Remember to put your chapter title in Heading 2 format.
It’s really helpful to keep your chapters organised with heading styles, so that they appear in the sidebar here. While it might not seem like much now, when you’ve got 40 chapters, that navigation pane becomes very handy. It’s especially useful if you’re writing a non-fiction book with lots of sections and sub-sections. Heading styles also make it easier to export a correctly formatted e-book.
Exporting your document
From here, you can export it as a Word document (.docx) if you’re sending it to publishers, or even an EPUB format if you’re sending it to e-readers.
Now that you know how to format your manuscript correctly in Google Docs, you can be confident that your work will appear professional to editors, agents, and publishers. If you have any questions, please feel free to ask in the comments section below, and I’ll do my best to answer them.
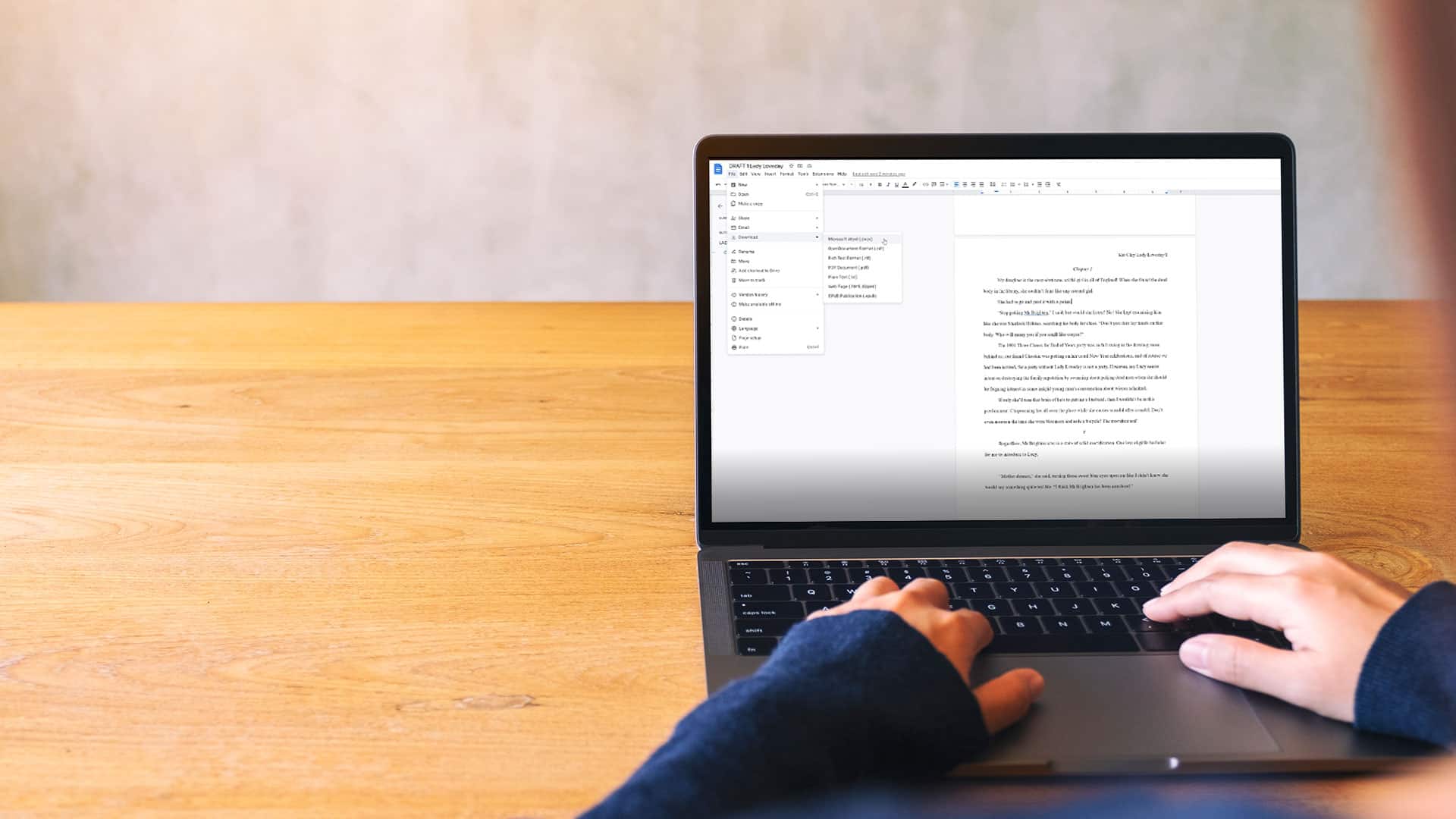
Share your thoughts